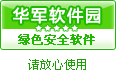如何使用闪客精灵快速创作自己的动画
发布时间:2021-11-02 17: 02: 02
前些天选修课老师给我们班布置了期末考试作业,就是自己做一个有主题的动画,这个动画需要使用到给定的素材,这就让小编很是头疼,毕竟小编一个学期都没有认真上课,怎么做得出来一个复杂的动画呢?
于是有小伙伴给小编推荐了闪客精灵,他告诉小编,闪客精灵不仅仅可以用于视频格式转换,也可以用于快速FLV动画模板替换。这不,搞定完期末作业的小编就来教给大家,如何利用闪客精灵进行快速动画模板替换,完成自己的动画制作。
本教程是在Windows10操作系统上,使用闪客精灵7.4版本为大家进行演示讲解。
- 1、准备素材
第一步,找到符合我们自己想要的主题的动画模板,一般来说,从网上找到的模板都是swf格式文件,这就需要我们用到闪客精灵的视频格式转换功能了。
先将文件拉入到闪客精灵编辑区,如下图1所示,将文件按照箭头拉进编辑区。
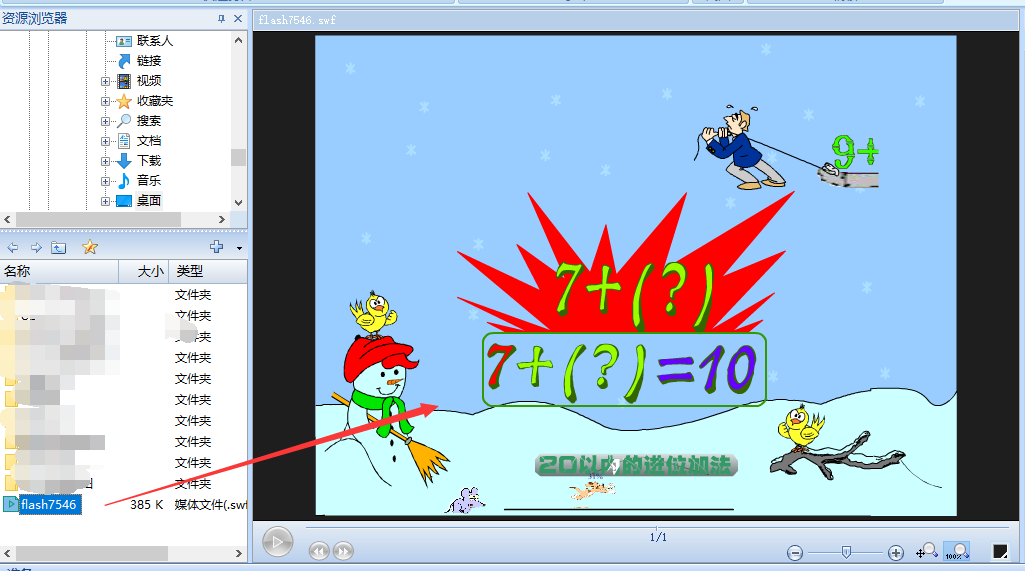
图1:准备素材
- 2、转换模板文件格式
之后,需要视频格式转换将文件格式转为FLV格式,我们在闪客精灵软件右侧的导出面板上,点击“导出FLV/FLEX”按钮,在弹出的窗口中选择保存路径和转换格式,选择好后点击“确定”,转换文件格式为FLV。
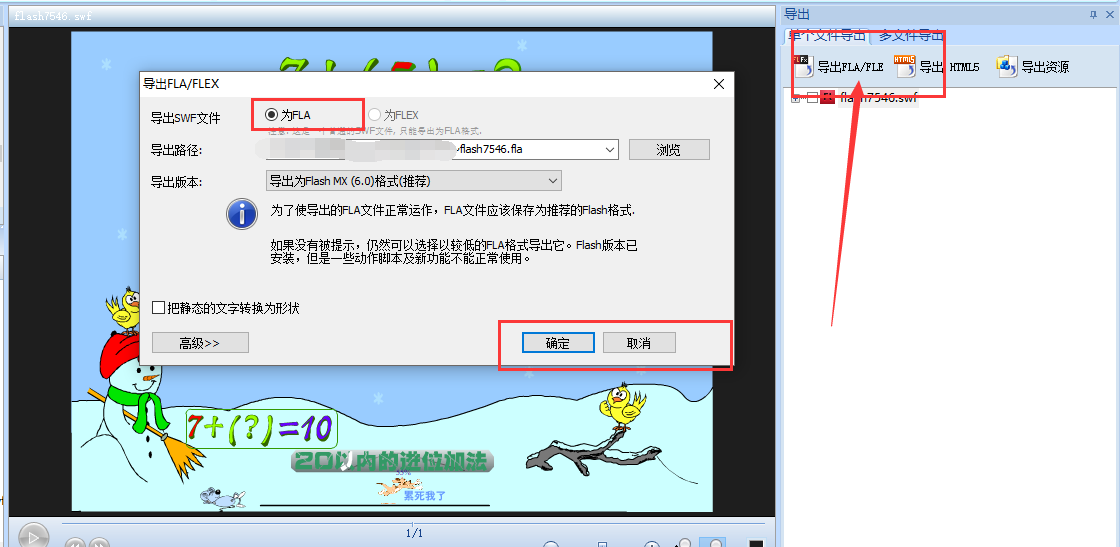
图2:导出为FLV
导出成功后,按照图3所示,打开文件。
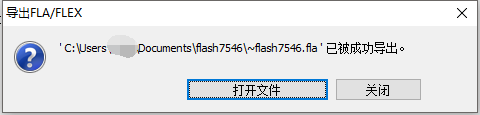
图3:打开文件
可以看到,我们现在可以随意编辑动画的源文件了。我们这个动画素材中包含了77个形状,19个图像,3个音频等等。
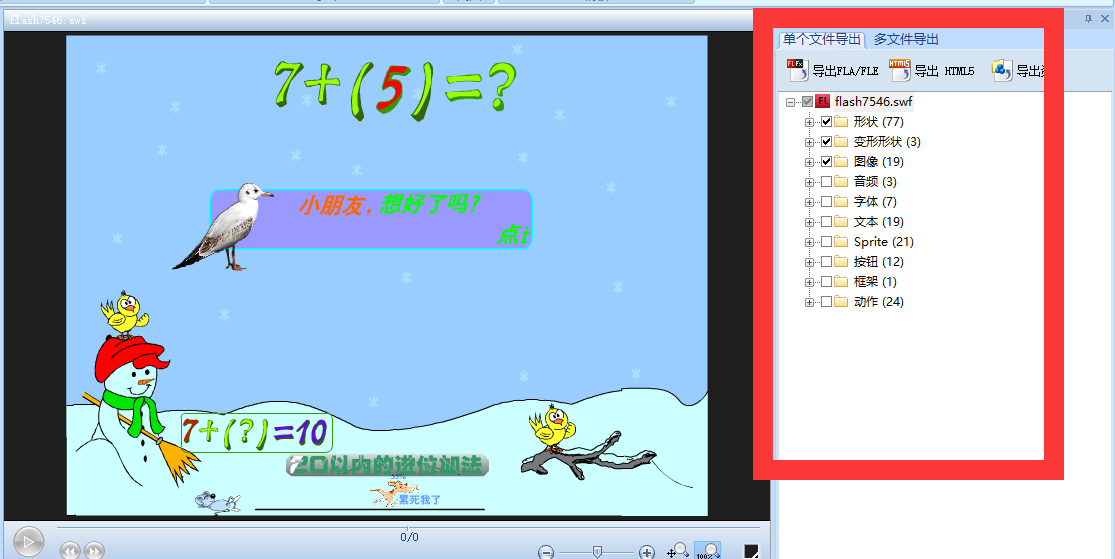
图4:动画源文件展示
双击随意一个源文件,这里小编双击“文本”,如图5,我们可以看到,编辑区展示出了所有文本文件的具体内容。我们可以根据自己的需要更改相对应的文件。那么如何修改呢?这里小编选择更改该动画的背景图片。
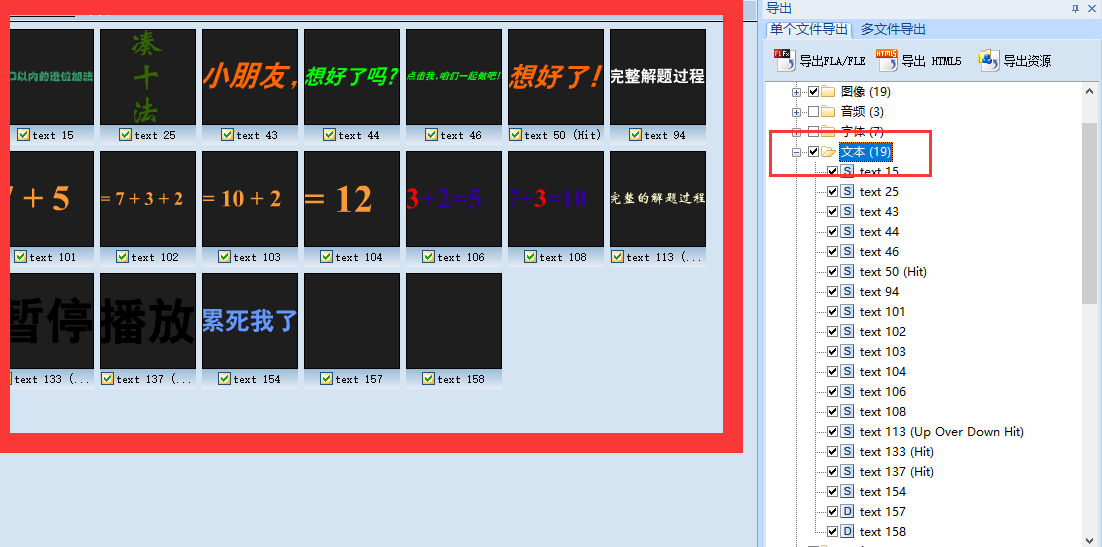
图5:文本展示
我们可以通过双击源文件,在展示出来的源文件缩略图中找到我们的背景图片,可以看到,背景图片命名为“shape1”,鼠标右键点击右边导出栏中的“shape1”,再选择编辑,如下图7所示。
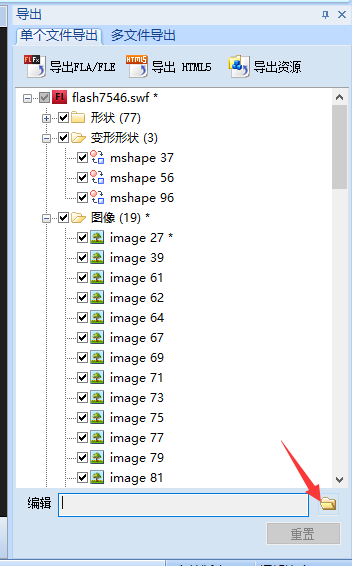
图6:背景图
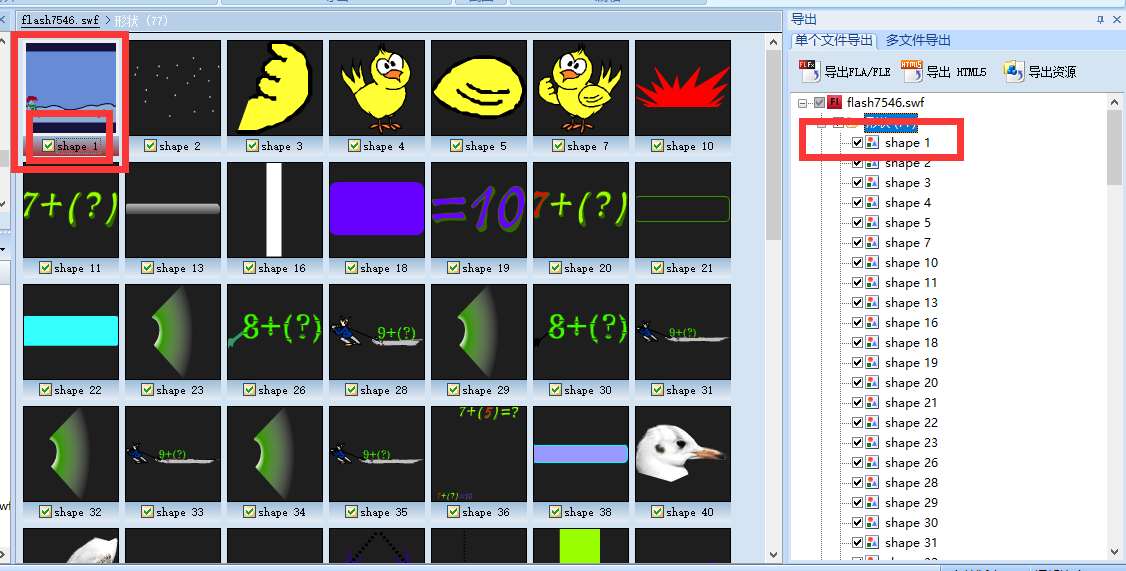
图7:编辑背景图
然后选择图8箭头所指的文件夹标志,找到自己要替换的图片,双击就可以完成背景图片替换。同样的,我们也可以利用闪客精灵替换音频,文字等等。
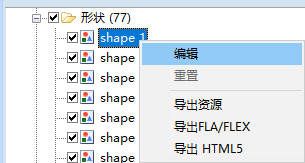
图8:替换图片
最后,制作完成我们的动画之后,选择“另存为”,将我们的动画保存到电脑中。
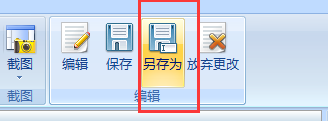
图9:保存动画
好啦,这就是有关于如何利用视频格式转换软件闪客精灵快速创作自己的动画的教程啦,如果大家觉得本教程有用的话可以进入闪客精灵官方网站了解更多详细教程哦。
作者:123abc
展开阅读全文
︾

 分解flash取素材,既简单又快捷
分解flash取素材,既简单又快捷